How To Set File Associations In Windows Xp

Most filetypes in Windows have a default app associated with them. When y'all double-click a file, information technology will automatically open with this app, saving you some time. Nonetheless, having the wrong default app settings does the exact opposite. You lot stop up fumbling around menus and losing vital time.
In this guide, nosotros're going to evidence you how to change a default app in Windows 11.
How do I alter the default program for opening files in Windows 11?
At that place are multiple ways to change file associations in Windows. The most commonly used is through the right-click "Open with" context menu, but this isn't the all-time choice for every scenario.
Every bit a consequence, we'll besides be showing y'all how to alter the default app in Windows 11 through the file'south properties and three different menus in the Settings app. This should requite y'all the ability to choice whichever method is best for your scenario. Let'south get started:
The "Open with" context bill of fare is a quick and easy style to change file associations in Windows xi and Windows 10. All you demand is a file of that type that you can navigate to and a few seconds:
- Right-click your file and press "Open with > Choose another app"
Of grade, if your desired program already shows in the context carte, yous can just click it at that place rather than choose the "some other app" pick.

- Select an app from the list, tick "Always use this app to open…" and press "OK"

- Or: Press "More apps" if your desired default app doesn't show in the list

- Choose from the expanded list or click "Look for an app in the Microsoft Store"

- OR: Press "Expect for some other app on this PC" and browse to an app of your option
You'll desire to browse to the app's .exe file in your program files and open it equally the default app.

How to Change the Default App to Open a File in File Properties
Another option to change file associations is through a file's properties. This will bring you to the aforementioned carte du jour as you lot see above, just can be more intuitive for some people:
- Correct-click your file and press "Properties"

- In the "General" tab, press "Change"
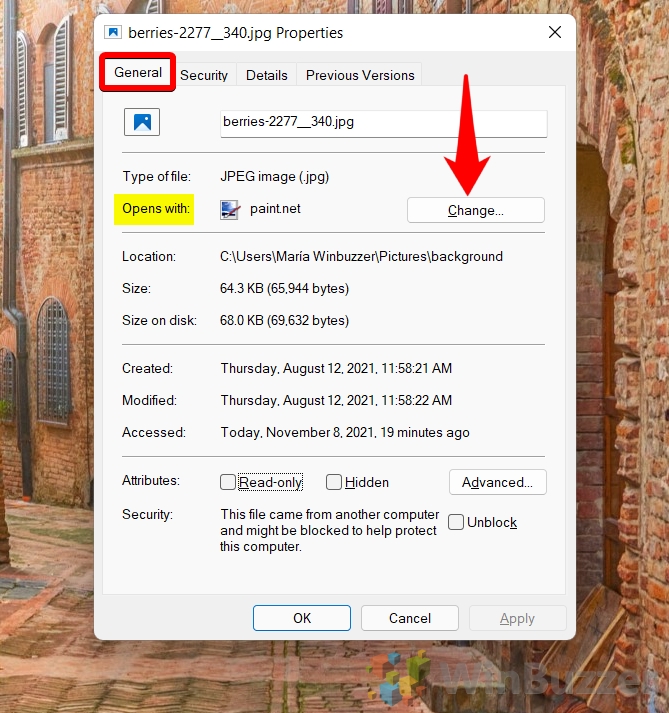
- Press the "More than apps" link

- Select an app from the list or press "Look for an app in the Microsoft Store"

- OR: click "Look for an app on this PC" at the bottom of the list
This will let y'all browse straight to the .exe of a program to open the file type with, which is useful if it's non listed past Windows.

How to Change Default App via Windows 11'south Default App Settings
If you want to modify file associations for multiple apps, it's best to use Windows' settings app. This provides a unified portal that shows what apps are associated with what file types and allows you to change them.
- Press the Starting time icon and click on the Settings cog

- Click "Apps" in the sidebar, and then "Default apps" in the principal pane

- Search for an app using the search bar

- OR: Click an app in the list to view its file associations

- Click the app under a filetype to change it
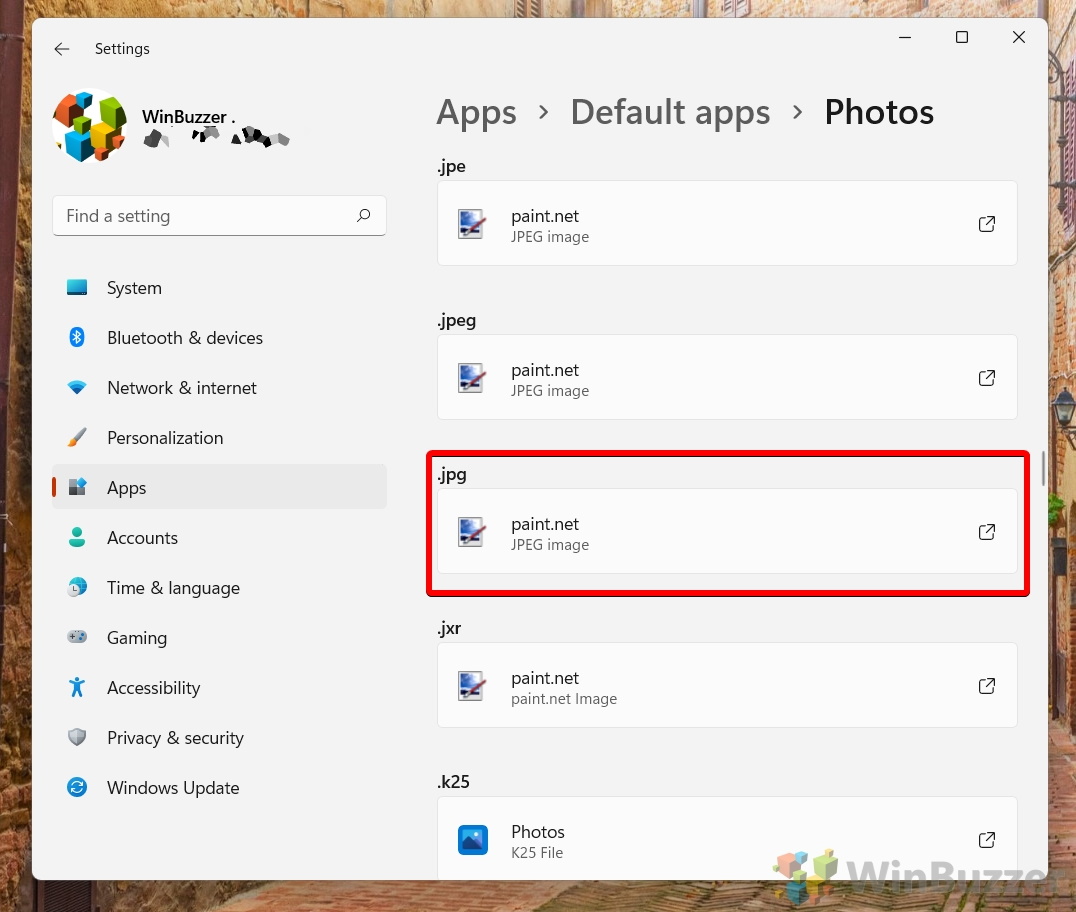
- Printing "More apps"

- Choose an app from the list or press "Look for an app in the Microsoft Store"

- Or: Click "Look for another app on this PC" and browse to the app's file location

How to Set Default Apps in Windows by File Type in Settings
If choosing the file type based on its existing app doesn't make sense to you, yous can change the default app settings past File Blazon instead. To practice this, we make use of a divide section in the Settings app.
- Press the Offset button and click "Settings"

- Press "Apps" in the sidebar, then "Default apps" in the main pane

- Scroll down to the "Related settings" section and click "Cull defaults by file type"

- Search for a file type using the search bar at the top

- Scroll down to your file type and click the awarding icon to change the default app

- Press "More apps" in the flyout menu

- Choose an app from the list or click "Wait for an app in the Microsoft Shop"

- OR: Press "Look for some other app on this PC" and browse to your programs .exe file

How to Change What App Opens a File in Windows 11 past Link Type in Settings
So, what about when the default plan isn't associated with a filetype at all, but instead a link type? In this case, we're all-time off using the "Choose defaults by link type" option. Here's how to modify a default app in Windows eleven using this method:
- Printing the Kickoff push button and click "Settings"

- Click "Apps" in the Settings sidebar and and so "Default apps" in the main pane

- Scroll downwardly to the "Related settings" section and press "choose defaults by link blazon"

- Search for a link type

- Ringlet down until you detect a link you want to modify and click the app icon

- Choose an app from the list and press "OK"
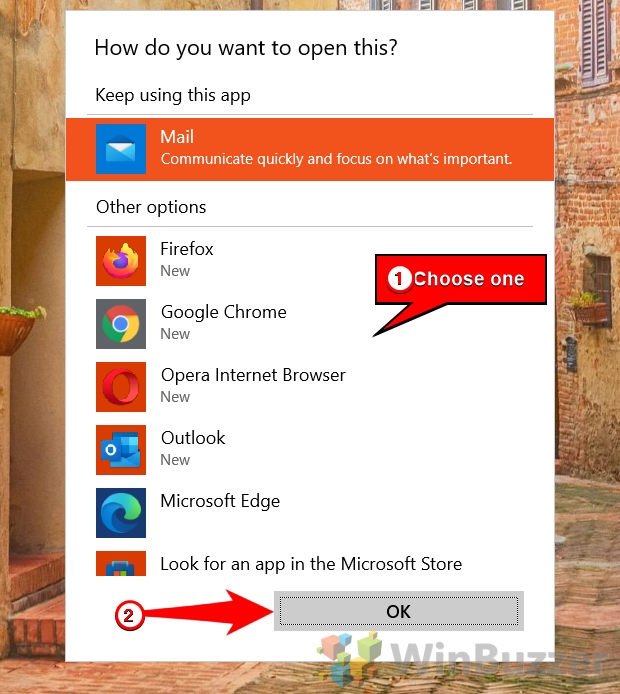
- OR: Click "Wait for an app in the Microsoft Store"
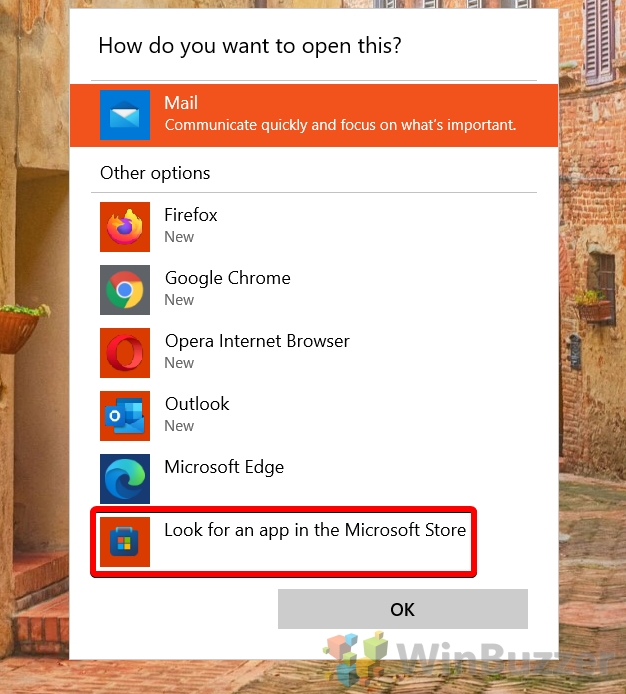
How to Change File Blazon in Windows 11 / Windows 10
Information technology's important to sympathize that it'southward possible to change the default program to open a file type to one that doesn't back up its format. In these cases, you lot'll get an mistake along the lines of "x cannot open this file", and will have to change the file type if you desire to proceed.
Unfortunately, you cannot just use the rename characteristic to alter a filetype in nigh cases. This is because the encoding of the file remains the same and the associated app still can't open it. We explain all of this in item in our how to safely modify a file extension or file blazon guide, but, in curt, your options are:
Opening a file in an app that does support the file and saving it into a uniform format
The simplest and about effective fashion to change a filetype is to open it in the software it is intended to be used in and export it in another format. For example, if you try to prepare a the default viewer for a .psd file equally Microsoft Photos, you will not exist able to view its contents. To remedy this, you lot could open up information technology in Photoshop and so export information technology equally a .png or .jpg. In cases where there is a proprietary filetype used, this is often your only option.
Convert the filetype with a File Converter
Some other option is to brand utilize of a file converter, whether it'southward an online one or a desktop app. This won't work for every file type, but information technology should work for virtually of them. A program nosotros oft utilize is the open-source File Converter, but you lot can use whatever you similar.

If you haven't nonetheless made the switch to Windows 11, yous'll want to follow our how to alter default apps/programs in Windows x guide instead. This style the interface will match upward and y'all'll take a much easier time.

While y'all're irresolute defaults, y'all might desire to consider our guide on changing your default commencement program for File Explorer. Information technology can save you a lot of fourth dimension if the "Home"/ "Recent files" screen doesn't actually work for you lot.

How To Set File Associations In Windows Xp,
Source: https://winbuzzer.com/2022/04/13/how-to-change-a-default-app-or-file-association-in-windows-11-xcxwbt/
Posted by: tharpyourinsuil.blogspot.com


0 Response to "How To Set File Associations In Windows Xp"
Post a Comment